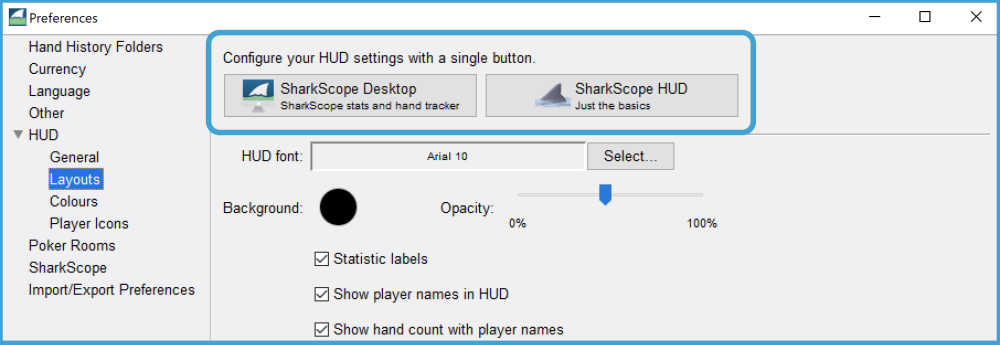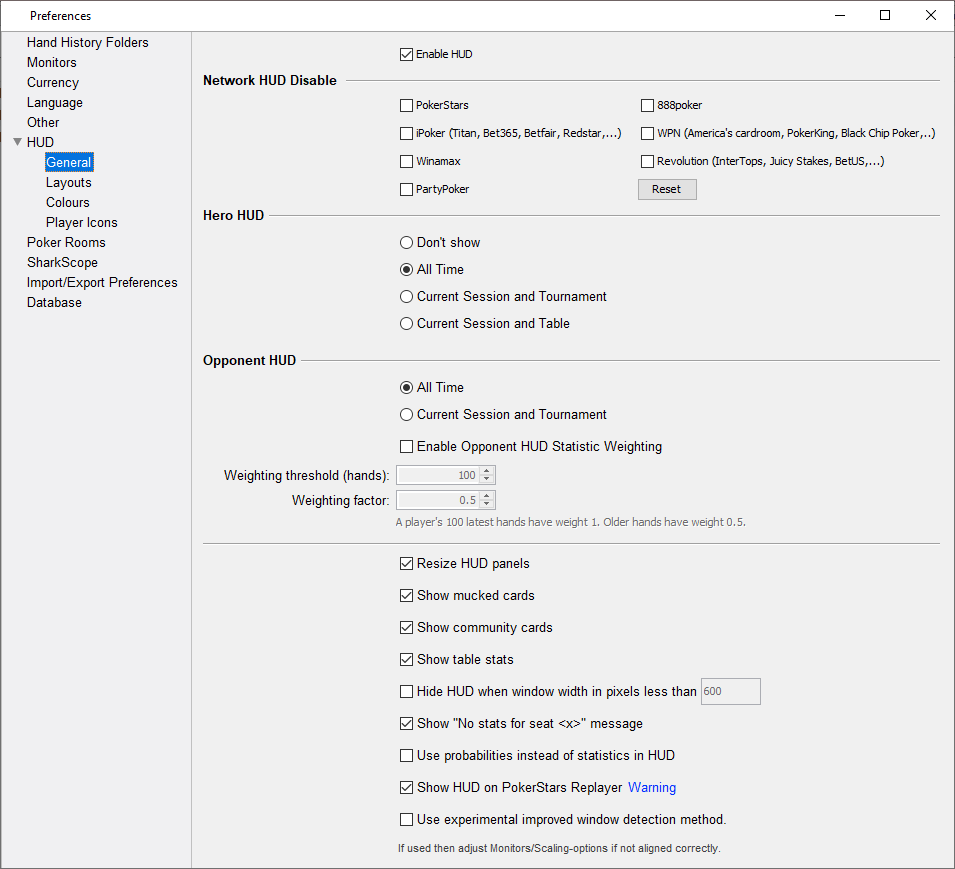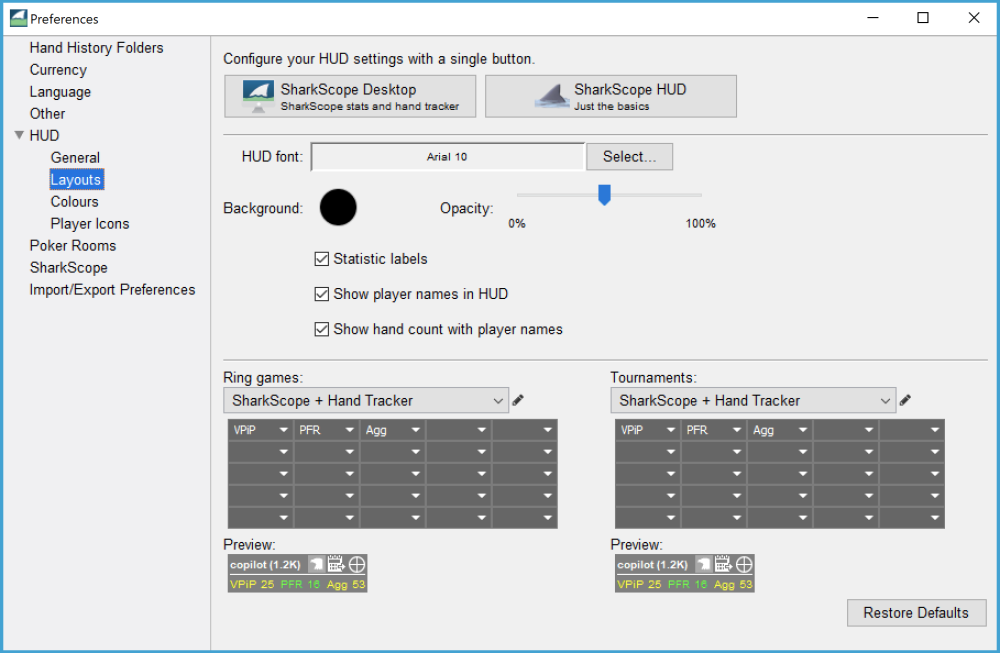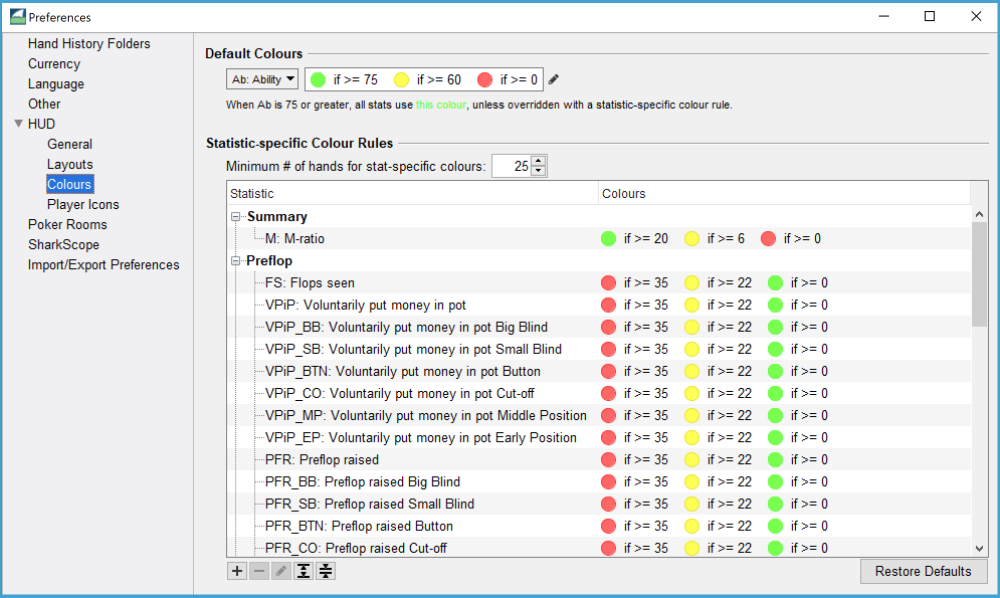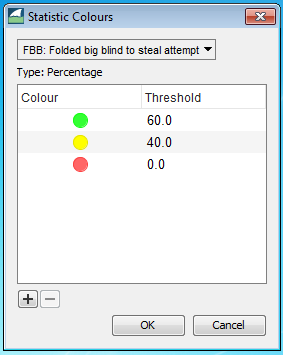The HUD configuration dialog contains five sections. You can navigate between the sections by clicking on the button for General, Layouts, Colours, and Player Icons.
Quick setup
The HUD Layouts section contains pre-configured sets of settings that can be applied in one click. If you have been using the old SharkScope HUD, you may want to choose SharkScope HUD mode.
Choose “SharkScope Desktop” if you have a Gold subscription (or higher).
Choose “SharkScope HUD” if you have a Siver subscription.
General
The general section allows you to configure various options for the HUD:
- Hero HUD: This option allows you to decide how to display your own statistics. You can choose whether you want to display your all-time statistics, or only the statistics for your current session and tournament/table. The current session and tournament statistics option should be used when playing multi-table tournament where you may frequently move to other tables as the event progresses. The current session and table statistics only show your statistics for the current table. Choose Don’t show if you do not want SharkScope Desktop to display a panel for your statistics.
- Opponent HUD: Similar to the Hero HUD option, this option allows you to display all-time statistics for your opponents or only the statistics for the current session and tournament.
- Resize HUD panels: Enable this option to allow the statistics panels to resize when you resize the poker table window. Disable this option if the statistics panels become too hard to read when you use small windows.
- Show mucked cards: Enable this option if you want the HUD to briefly show a player’s mucked cards, your own cards, and the community cards after a hand is completed.
- Show table stats: when this option is activated, the table’s VPiP, PFR and Agg statistics will be displayed in the upper right corner of the table window.
- Enable HUD Statistic Weighting: Statistic weighting allows you to lessen the impact of older hands on a player’s statistics. Because players change their play style over time, this feature can be used to gain a more accurate picture of a player’s current style of play. Adjust the Weighting threshold (hands) value to decide how many hands should be fully valued (i.e. valued with factor 1). Adjust the Weighting factor to decide at what factor older hands will be valued.
Monitors
Whenever you use multiple monitors and each of these need a specific assignment and configuration, you may change relevant settings per above.
Layouts
The layouts section allows you to configure which statistics are displayed in the HUD panels, and how they are displayed All the setup changes you make are instantly displayed in the previews.
- Statistic labels: When this box is checked the names of the statistics are shown in the HUD in abbreviated form. If you have not used poker tracking software before, we strongly recommend keeping the statistics labels in the HUD.
- Show player names in HUD: Activated by default, this option creates an header with the player’s nickname, separated from the rest of the HUD by a line. Sometimes, especially in multi-table tournaments where players frequently switch tables, you can easily get confused and having the player’s name in the HUD helps you match the correct HUD panel to the correct seat. We strongly recommend showing the player’s name. This name header is also used in note taking management and observing the M-ratio. As a player’s M-ratio decreases, the line under the player’s name gets shorter and changes colour.
- Show player icons in HUD: Activated by default, this option places an icon on the left side of the HUD. These icons are used to profile opponents and sum up the way they play at the table. Icons only appear when a certain number of hands is reached. By default this is 25 hands. This value can be changed in the HUD General panel.
- HUD font: Click on Select… to choose which font SharkScope Desktop uses for the HUD.
- Background and Opacity: You can change the HUD’s background colour and opacity. Be careful not to choose a colour combination that will render your HUD hard to read.
In the main part of the Layouts panel, you select which pieces of information you would like to be displayed on your HUD either in Ring games or Tourn,aments modes. For each mode you can choose between several possibilities, some preset and some free for your own use.
You can show a maximum of 16 different statistics on the HUD panel. To change the statistic shown in a particular cell, click on the cell and choose the statistic you would like displayed in it, or click on None to leave the cell blank.
As you build up your HUD, the Preview HUD will give you a faithful version of the one that will appear under each player’s name at the table. You can also make changes while playing at the table.
About M-ratio: If you play in tournaments it is good to put the M-ratio in your HUD panel. The M-ratio shows in the HUD in different colours based on the value of the M-ratio. This follows the zone system promoted notably by D. Harrington (in his famous trilogy “Harrington on Hold’em”). When the M-ratio is equal or less than 5, its colour turns to red and when it is more than 20 it is displayed in a comforting green. In one glance you have a precise idea of the players’ current stack situations at the table.
Finding the best HUD configuration is a matter of compromise and experience. On one hand, you would like to have all the possible information under your eyes and on the other hand available space to display all this information on the poker table is limited.
Colours
The Colours section allows you to configure the colours used to display the HUD statistics. It contains two sections that work in different ways:
General Colour Rules
The general colour rules allow for the entire HUD of a player to be displayed in the same colour, depending on a custom set of rules. The default values that you see on the screen-shot will colour the HUD of a player green if his SharkScope ability is higher than 75 (Syntax: Ab > 75), yellow if their ability is higher than 60 (Ab > 60) and red in all other cases. You can define your own rules in the same way as you define the icons in the Player Icons tab. If you click on Show available statistic abbreviations a pop up window with all available statistics will show. For a detailed description of the syntax, refer to the chapter Player Icons below, where the same syntax is used.
The General colour rules are applied top to bottom. If more than one rule is true for any given player, the rule that is first in the list will be used. If no rules match, the last entry named “Default” will be used.
Statistic-specific Colour Rules
The statistic-specific colour rules can be used to alter the colour of individual statistics depending on their value. This way, certain indicators can be emphasized to your liking. For example, if you want to easily identify players likely to fold to your attempts to steal the blinds, you might tell SharkScope Desktop to colour the FBB statistic green if a player has a high FBB value.
- Minimum # of hand for stat-specific colours: This value determines how many hands are required for a player before the HUD statistics become coloured according to the stat-specific colour rules. This behaviour is designed to help you judge the reliability of a player’s HUD statistics at one glance. Individually coloured statistics will be more reliable because they are calculated from a greater amount of hands. You can set this setting to any value between 25 and 200.
You can add and remove new statistic-specific colour rules by using the +/- buttons below the table. To edit any statistic-specific colour rule, double click it in the table or simply mark it and then click the button depicting a pencil below the table. This will open the edit dialogue for that entry. Here is the edit dialogue for the default FBB rule mentioned earlier:
The drop down allows you to select which statistic the rule should apply to. In this case, FBB is selected, but you could set this to any value that does not have an entry in the table yet. If you open the drop down and look through the items, you will find that some of them are greyed out. This is either because they already have an entry in the table or because they cannot be configured to have a specific colour. The latter applies to values such as text or date/time values, where numerical comparison is not possible.
The Type: field below the drop down gives you a hint about the type of the value. FBB is a percentage value and therefore ranges between 0 and 100. Number of hands played is an integer value and therefore has no upper limit. This helps you create sensible threshold values for each statistic.
In the table below the type field, you can then edit the various colour thresholds for the selected statistic. Each colour will be applied if the statistic is greater or equal than the threshold value. In the example above this means that if the FBB value is 60 or greater, it will be coloured green. If lies between 40 and 59, it will be coloured yellow. If the FBB value is smaller than 40, it will be coloured red.
You can add and remove thresholds by clicking the +/- buttons below the table. You can change any colour by double clicking on the colour itself, and you can edit any threshold except 0.0 by double clicking on it as well.
Note that the statistic-specific colour settings will override the general colour rules. If you wish to only use general colour rules, simply delete all statistic specific colour rules. Multiple rows can be selected and deleted at once.
Player Icons
Note: Player icons are no longer available in the HUD when using PokerStars or Full Tilt Poker, due to their updated third-party tools and services policy.
The Player Icons section allows you to define rules for displaying player icons in the HUD panels.
The Minimum # of hands for icons setting allows you to decide how many hands are required for each player to show an icon for that player. Generally, the more hands you have, the more reliable the icon will be. If you set this to a higher value, then your player icons will appear later but have a higher significance.
The rules for dropdown menu allows you to define different rule sets for different Hold’em variations and table sizes.
Rule sets for 6 max tables apply to 4 max and 5 max ones. A 9 max table will use the 10 max one rule set.
Use the + and – buttons to add and remove rules. Use the drop-down menus to choose an icon to display for players whose stats match the rule. Enter the criteria you
wish to use for the rule in the text box. The format for entering a criterion for a rule is:
(Statistic) (Comparison operator) (Number)
- Statistic is the statistic you want to compare. Refer to the section on HUD statistics for a full list of the statistics tracked by SharkScope Desktop.
- Comparison operator is one of the following operators:
- <: Less than,
- <=: Less than or equal to,
- >: Greater than,
- >=: Greater than or equal to,
- Number is a constant value you wish to compare against the statistic.
If you want to define multiple criteria for a rule, use the word and to combine criteria. For example, if you want to define a Gambler as a player who raises pre-flop over 25% of the time and has an Aggression Factor greater than 50, you would enter the rule for Gambler as:
pfr > 25 and agg > 50