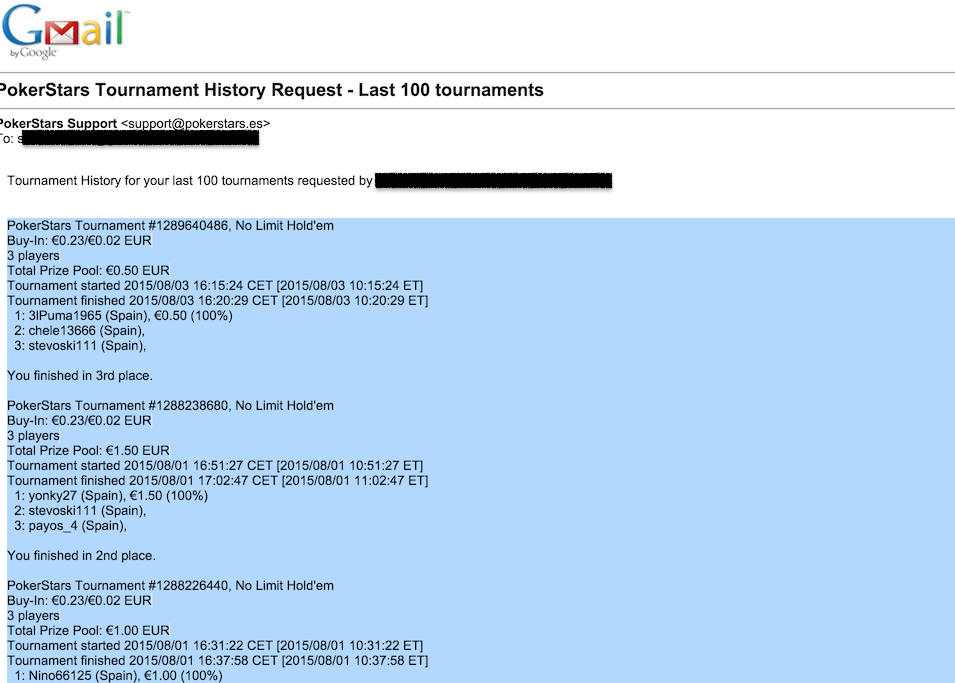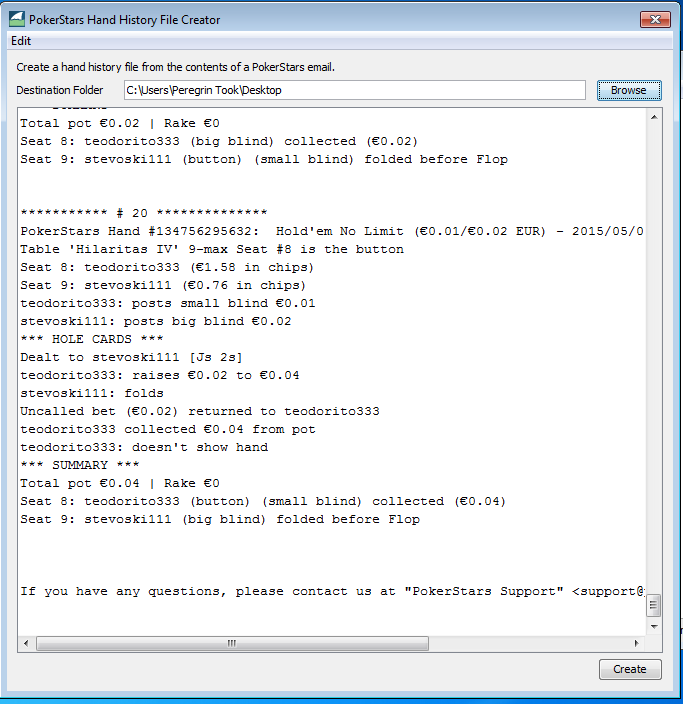PokerStars offers the possibility to request tournaments per email.
SharkScope Desktop has a tool that lets you save the contents of the email PokerStars sends you as a tournament summary file on your hard drive. Here’s how:
Requesting tournament summaries from PokerStars
To request missing tournaments from PokerStars, follow these steps:
1) Open the PokerStars application and log into your account. Then select “Tools” from the main menu on the right-hand side.
2) On left-hand side, select History & Stats -> Get Tournament History
3) Enter how many tournaments you want, and press Submit
You should then receive your selected tournaments in the email account you’ve used to register for PokerStars.
Creating tournament summary files from the PokerStars email
Once you have received the email from PokerStars containing your tournaments, you can proceed to use SharkScope Desktop to create a file on your hard drive.
1) In the SharkScope Desktop main menu, select Tools -> Create PokerStars Hand History File
2) In the dialogue, choose the location where you want to save your hand history file. If you want to change the default path, click Browse and select a new one.
3) Switch to your email reader, open the email you received from PokerStars and select the text starting from PokerStars Tournament #, as seen on the screenshot below
4) Copy the text you selected in step 3. To copy text, you can usually right click the marked area and select Copy from the context menu
5) Switch back to SharkScope Desktop and paste the text into the main text field. You can right click into the field and select Paste from the context menu
6) Finally, click the Create button
You should see a message box that confirms that the tournament summary file has been created successfully. If you receive an error saying that this doesn’t seem to be valid hand history file, make sure you’ve copied your tournament summary starting from the correct line, as seen on the screenshot below step 3. The text must start with the line that states the tournament #.